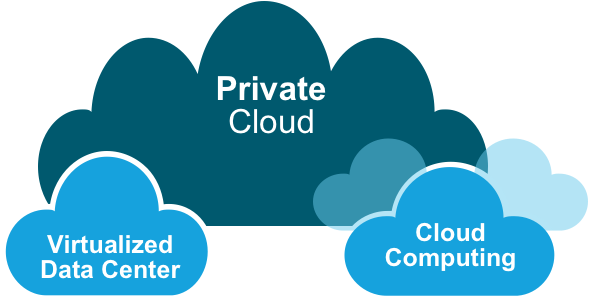Cloud Microsoft Azure cung cấp nhiều dịch vụ, trong đó có dịch vụ hạ tầng (Infrastructure-As-A-Service) cho phép bạn tạo và quản lý các máy ảo trong hạ tầng Cloud Azure. Bài viết này sẽ cung cấp cho bạn 3 bước cơ bản để bạn có thể tạo một máy ảo phục vụ mục đích test trên Cloud Azure.
Chọn VM Image từ Marketplace
Ở bài viết này chúng ta sẽ chọn hệ điều hành Windows Server 2012 R2 Datacenter. Các image này tùy thuộc vào Cloud Azure subscription của bạn.
- Bước 1: Đăng nhập vào Cloud Azure Portal tại địa chỉ https://portal.azure.com/
- Bước 2: Ở menu Hub, click New > Virtual Machines > Windows Server 2012 R2 Datacenter.

- Bước 3: ở màn hình Windows Server 2012 R2 Datacenter, dưới Select a deployment model, chọn Resource Manager.
- Bước 4: Click Create

Tạo máy ảo Windows
Sau khi lựa chọn image, bạn có thể sử dụng các setting mặc định của Cloud Azure cho hầu hết cấu hình. Để tạo một máy ảo Windows, thực hiện các bước sau:
- Bước 1: Ở tab Basics, nhập tên cho máy ảo của bạn ở Name. Tên của máy ảo cần có độ dài từ 1 – 15 kí tự và không bao gồm các kí tự đặc biệt.
- Bước 2: Nhập username và password đóng vai trò Local account cho máy ảo. Đây là account bạn sẽ sử dụng để đăng nhập và quản lý máy ảo của bạn. Mật khẩu cần phải đủ độ phức tạp (theo chuẩn của Microsoft).
- Bước 3: Chọn Resource group bạn đã có hoặc tạo mới. Chọn Cloud Azure datacenter bạn bạn muốn đặt máy ảo.
- Bước 4: Click OK để tiếp tục.

- Bước 5: chọn VM size và click Select. Microsoft cung cấp cho bạn rất nhiều kiểu template, nếu chỉ là test bạn nên chọn loại có cấu hình thấp để không tốn chi phí.

- Bước 6: ở tab Settings, bạn có thể cấu hình thông số về storage cũng như networking. Nếu đây là lần đầu tạo máy ảo, cứ giữ nguyên các thông số mặc định. Bạn có thể chọn loại storage SSD bằng cách chọn Premium (SSD)dưới Disk type.

- Bước 7: click Summary để xem lại các thông số. Click OK sau khi hoàn tất.

- Bước 8: trong khi đợi máy ảo bạn được tạo bạn có thể xem trạng thái ở dưới Hub
Kết nối và đăng nhập vào máy ảo
Sau khi tạo xong máy ảo, bạn có thể kết nối và đăng nhập bằng các bước sau:
- Bước 1: Ở menu Hub, click Virtual Machines.
- Bước 2: chọn máy ảo bạn vừa tạo từ danh sách các máy ảo bạn đang có.
- Bước 3: click Connect. Cloud Azure sẽ tạo ra file Remote Desktop Protocol (.rdp) để giúp bạn kết nối vào máy ảo của bạn.

- Bước 4: bạn sẽ nhận được một cảnh báo về file RDP. Click Connect.

- Bước 5: nhập username và password mà bạn đã tạo trong quá trình tạo máy ảo.

- Bước 6: nếu bạn gặp cảnh báo về certificate, click Yes để bỏ qua.

Nếu bạn muốn tắt máy ảo sau khi không còn sử dụng nữa để tiết kiệm tiền, click Stop.

Đón đọc các bài viết về Cloud Microsoft Azure từ cơ bản đến nâng cao tại AzureVN.NET trong thời gian tới.
Nguồn FPT
” Thế Giới Cloud – Nhà cung cấp dịch vụ CLOUD chuyên nghiệp tại Việt Nam “